Más Información
El PDF es un formato de documento portátil que puedes trabajar de manera independiente al software que tengas instalado en tu equipo de cómputo, ya sea en Windows, Mac OS y en casi cualquier dispositivo. Es uno de los formatos de archivo más utilizados por dicha versatilidad y aquí te compartimos 6 trucos para trabajar más fácilmente con ellos.
Lo primero que vale la pena señalar es que para poder editar las páginas de un documento PDF primero debes revisar si tienes los permisos para modificarlo, esto lo ves en el resumen de restricciones del archivo. Para comprobarlo selecciona Archivo, luego da clic en Propiedades y pulsa en la pestaña de Seguridad, donde podrás ver qué cambios puedes hacerle al PDF.
Una vez hecho lo anterior encontrarás una serie de elementos que te ayudarán a facilitar la lectura y gestión del documento, como enumerar, eliminar, reemplazar, extraer, mover, copiar y rotar las páginas. Por eso aquí te decimos cómo hacer tales cambios, toma nota.
1. ¿Cómo volver a enumerar las páginas de un PDF?
Si te ha pasado que en cuanto empiezas a leer el PDF notas que las páginas del documento no coinciden con la numeración del archivo, este truco podría ayudarte a volver a enumerar las páginas de acuerdo a las miniaturas que aparecen a un costado de la pantalla y en la barra de herramientas.
Esto es común en textos que tienen un resumen, introducción o contenido preliminar como el índice temático, los cuales suelen tener una numeración diferente a la del resto del documento, por lo regular en números romanos o letras.
Cabe mencionar que modificar la numeración del PDF solo se puede aplicar a la vista de páginas en miniatura a través del comando Numerar páginas en el panel de Páginas.
Así que, para volver a enumerar las páginas de un PDF, da clic en el botón de Miniaturas de página, ubicado en el panel izquierdo de navegación; después selecciona Etiquetas de página en el menú de Opciones; luego elige un intervalo de páginas; escoge una de las opciones; y haz clic en Aceptar.
Puedes enumerar las páginas de acuerdo a los capítulos, por ejemplo: 1-1, 1-2, 1-3 para el primer capítulo, y para el segundo podría ser 2-1, 2-2, 2-3…, depende de tus necesidades de lectura. La numeración del PDF también se puede personalizar usando números o letras (1, 2, 3 o i, ii, iii o a, b, c).
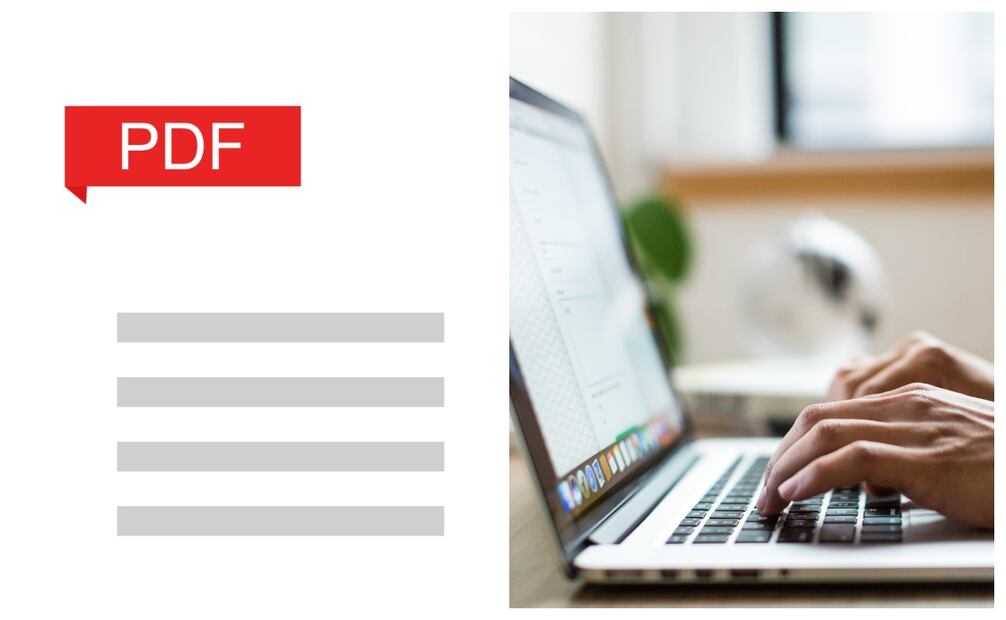
2. ¿Cómo eliminar las páginas de un PDF?
Si quieres quitar una página de tu archivo PDF lo primero que debes saber antes de aplicar este truco es que el comando Eliminar no se puede deshacer.
Tomando en cuenta dicha aclaración, selecciona Herramientas y da clic en Organizar páginas en el panel de navegación derecho; después especifica el intervalo de páginas que quieres eliminar, ya sea Páginas pares, Páginas impares, Páginas panorámicas, Páginas de retrato o Todas la páginas. Y si ya tomaste nota de las páginas específicas que quieres eliminar, solo introduce su número y listo. A continuación, en la barra de herramientas secundaria, selecciona Eliminar páginas y dale clic en Aceptar.
Cabe mencionar que no se pueden eliminar todas las páginas de un PDF, ya que por lo menos el documento debe contener una para poder aplicar este truco.
Leer también: Viral: El youtuber Yulay construye un parque acuático en Tepito
3. ¿Cómo reemplazar las páginas de un PDF?
Si en lugar de eliminar quieres reemplazar las páginas de un PDF por otras de un documento diferente, entonces aplica el siguiente truco.
Elige en el menú de Herramientas la opción de Organizar páginas y da clic en Reemplazar. En cuanto te aparezca el recuadro Seleccionar archivo con nuevas páginas, elige el documento que contiene las páginas que van a reemplazar a las originales y dale clic en Abrir.
Luego, en la sección Original, especifica las páginas que quieres reemplazar en el documento PDF. Después, en el menú Sustitutorio, escribe la primera página del intervalo de páginas a partir de la cual van a reemplazar a las originales. Finalmente da clic en Aceptar.
4. ¿Cómo extraer las páginas de un PDF?
En caso de que únicamente quieras extraer determinadas páginas de un documento PDF para crear un nuevo archivo con ellas, usar este truco puede facilitar tu trabajo.
Elige el menú de Herramientas, luego da clic en Organizar páginas, ubicado en el panel de navegación derecho. A continuación da clic en Extraer y especifica el intervalo de páginas que quieres guardar, ya sea Páginas pares, Páginas impares, Páginas panorámicas, Páginas de retrato o Todas las páginas.
En la nueva barra de herramientas, elige una de las siguientes opciones según la operación que quieras aplicar: selecciona la opción Eliminar páginas tras extracción en caso de que quieras quitar las páginas del documento PDF original. Pero si quieres crear un archivo PDF por cada página extraída, elige la opción Extraer páginas como archivos independientes.
Y si quieres conservar las páginas originales en el PDF y crear un nuevo archivo que incluya todas las páginas extraídas sin alterar el documento original, deja sin marcar ambas casillas para que únicamente las que seleccionaste sean las que formen parte del nuevo documento.
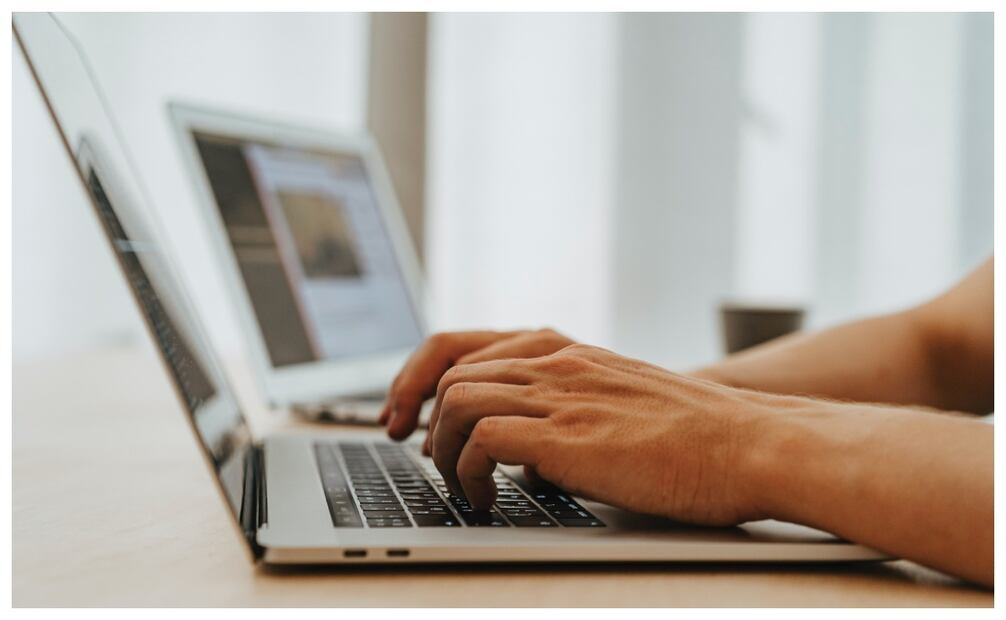
5. ¿Cómo mover, copiar o cortar las páginas de un PDF?
Si quieres mover o copiar una página específica en un PDF lo puedes realizar a través de la opción de Miniaturas.
Para usar este truco abre el menú de Herramientas, da clic en Ordenar páginas en el panel derecho y, en cuanto se abra la nueva barra de herramientas, selecciona una o varias miniaturas de páginas.
Para mover una página en el PDF, arrastra la miniatura elegida hasta la nueva ubicación en la que quieres posicionarla, y las páginas automáticamente se volverán a enumerar según el nuevo orden.
Asimismo, para copiar o cortar una página, da clic en el botón derecho y selecciona Copiar o Cortar. Luego da clic entre las miniaturas de página en donde quieres insertar la página copiada o cortada. Un marcado azul te indicará la ubicación seleccionada donde se a va pegar. Vuelve a dar clic en el botón derecho y elige Pegar.
6. ¿Cómo rotar un PDF?
Cuando se trata de un documento escaneado a partir de un texto impreso, suele pasar que las páginas del PDF están volteadas y para facilitar su lectura es necesario rotarlas.
En el archivo PDF selecciona Herramientas, enseguida da clic en Organizar páginas y especifica el intervalo de páginas que quieres rotar, se trate de Páginas pares, Páginas impares o Todas las páginas. Luego, en el menú de Dirección selecciona 90 grados a la derecha o a la izquierda según sea el caso.
Ahora que ya sabes algunos trucos para trabajar y facilitar la gestión de tus archivos PDF, esperamos que te sean de gran ayuda.
Leer también: Cómo saber si tu pareja está hablando por WhatsApp con alguien más
Recibe todos los viernes Hello Weekend, nuestro newsletter con lo último en gastronomía, viajes, tecnología, autos, moda y belleza. Suscríbete aquí: https://www.eluniversal.com.mx/newsletters







